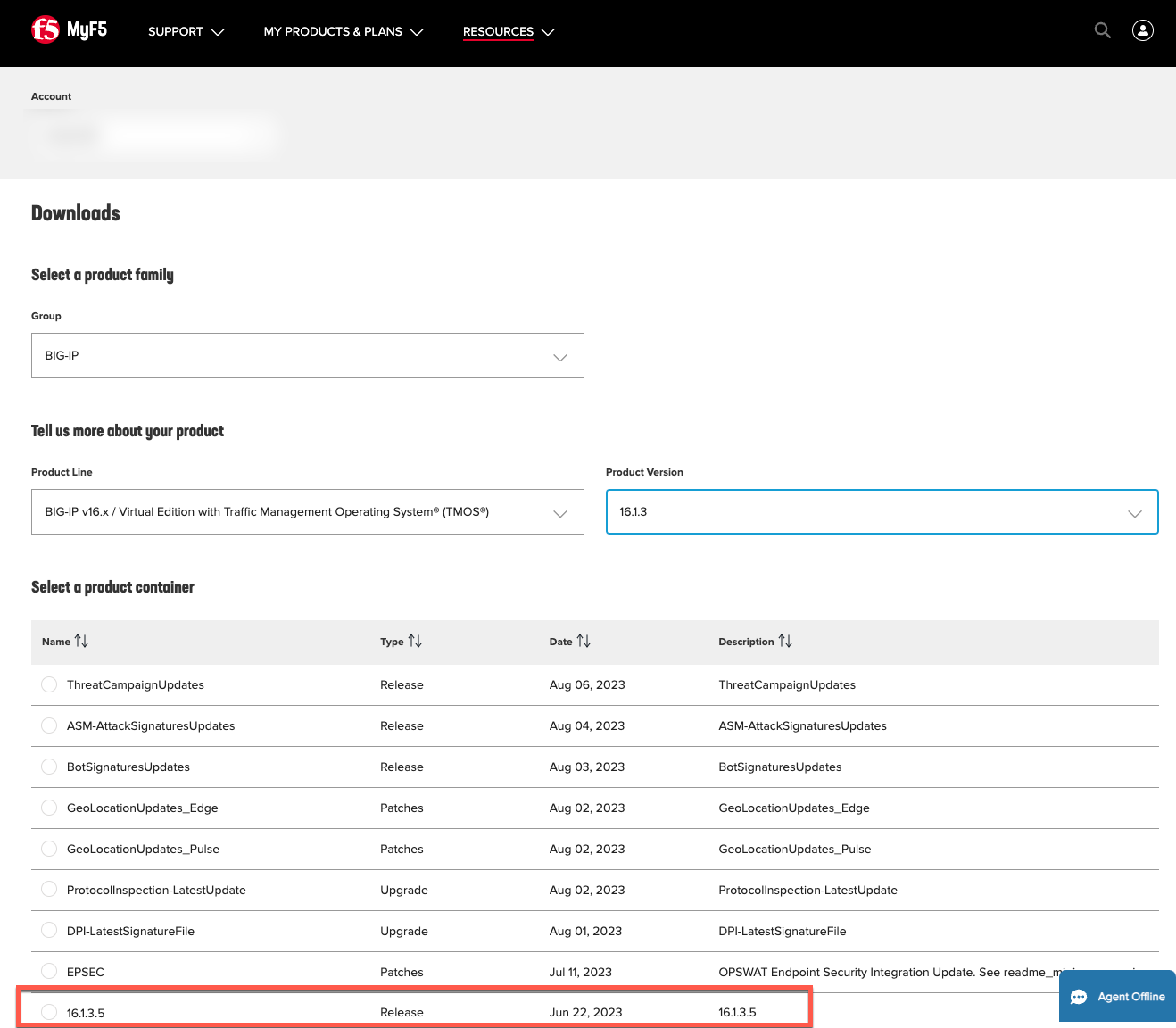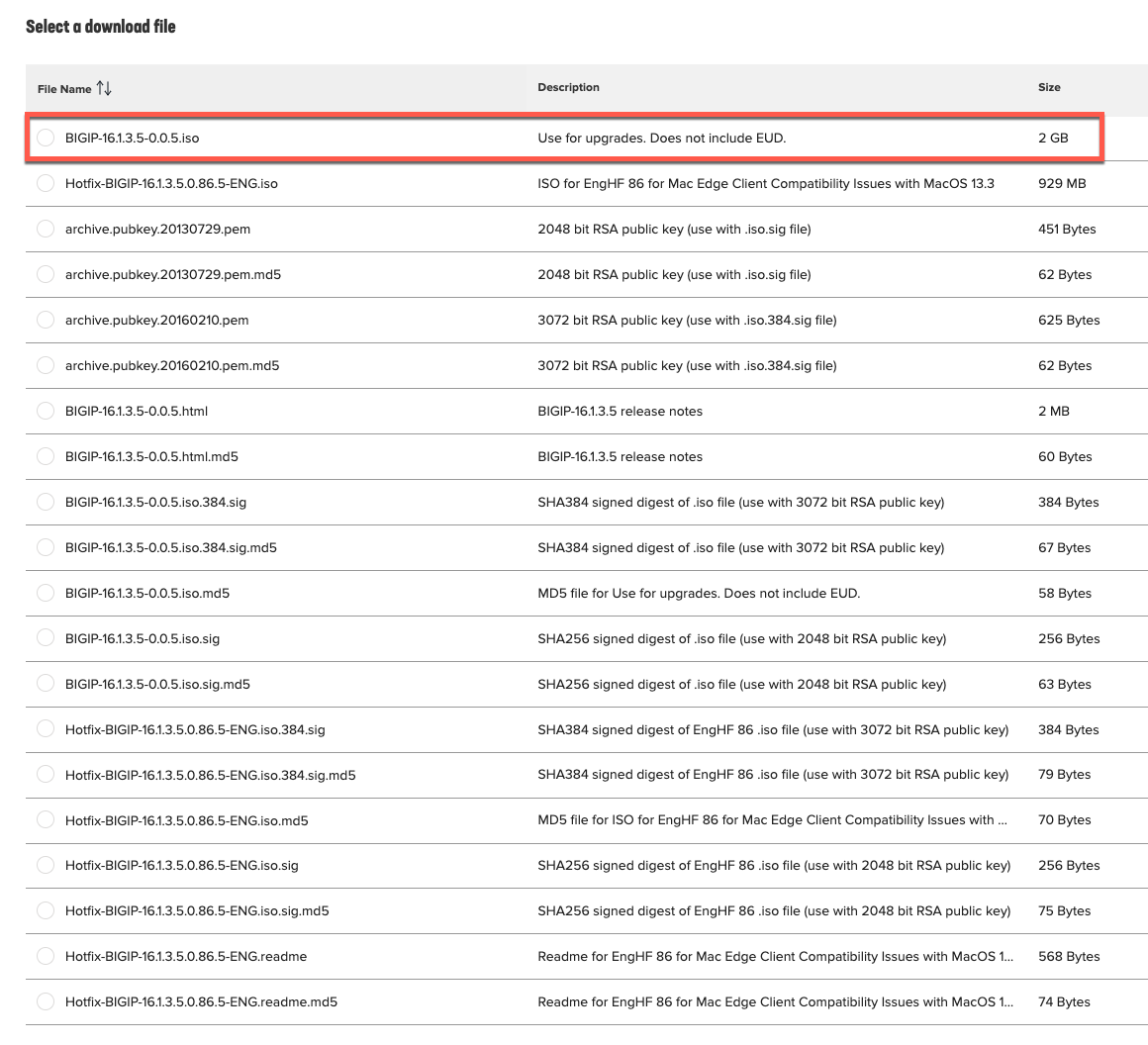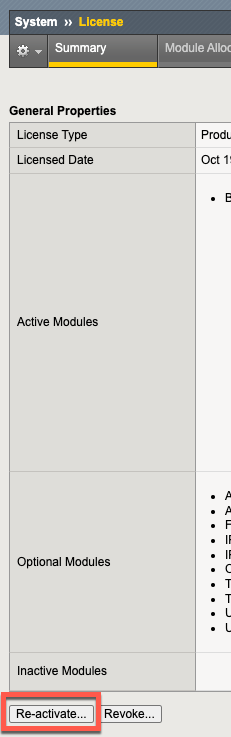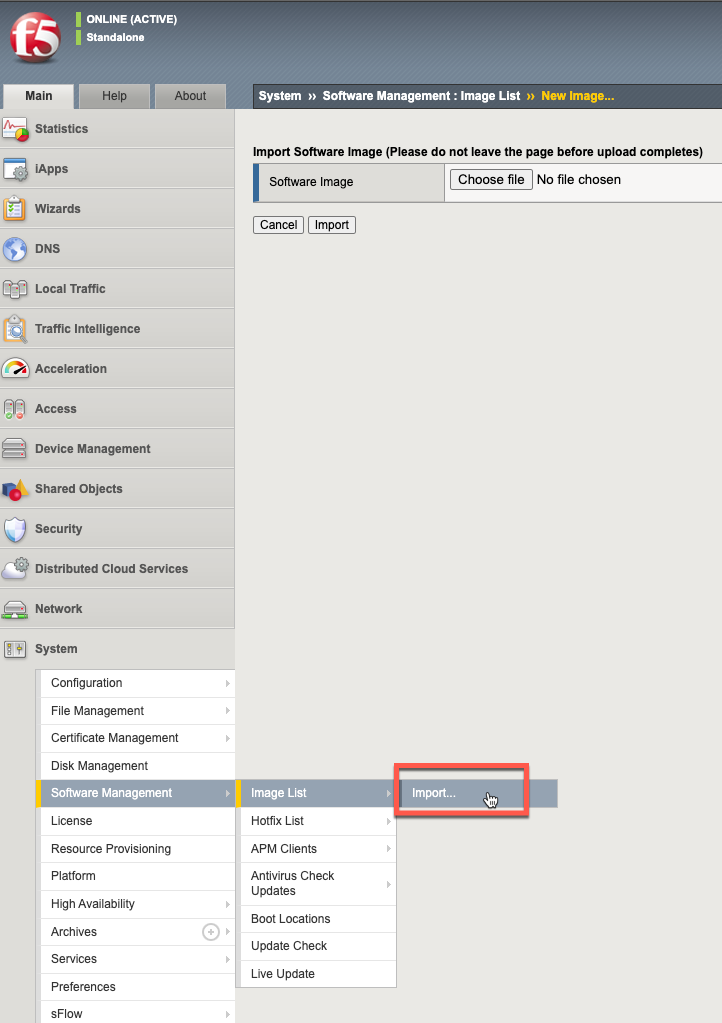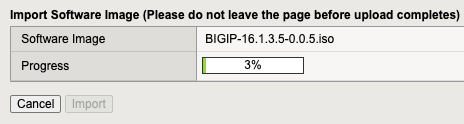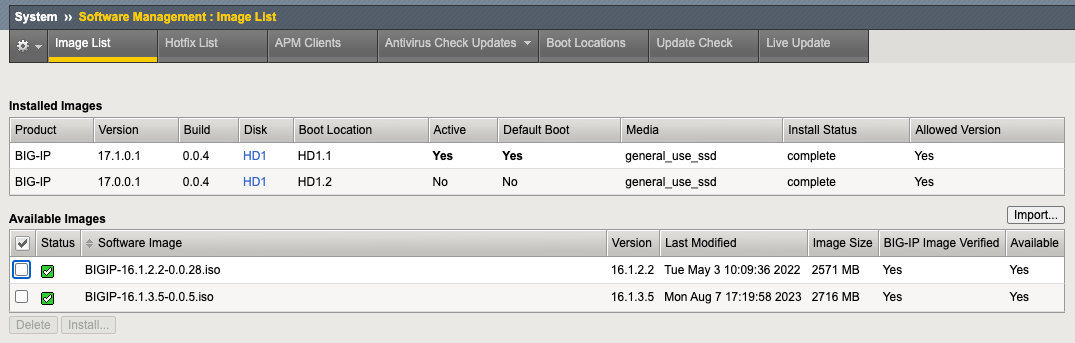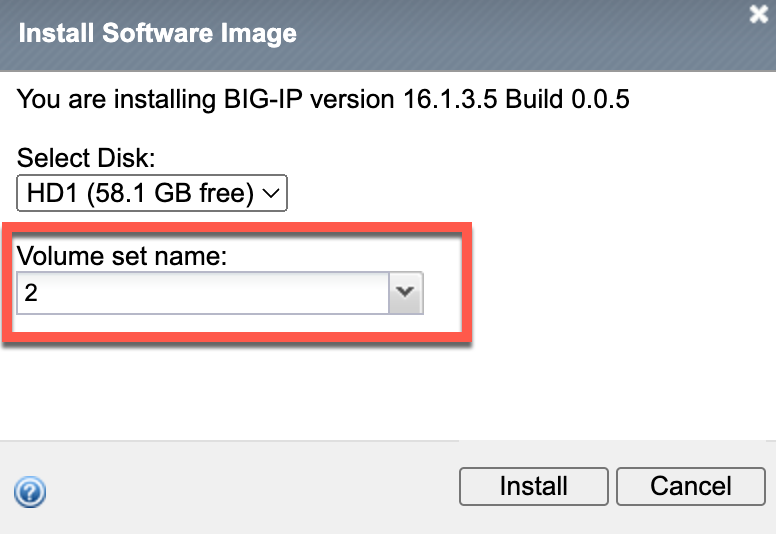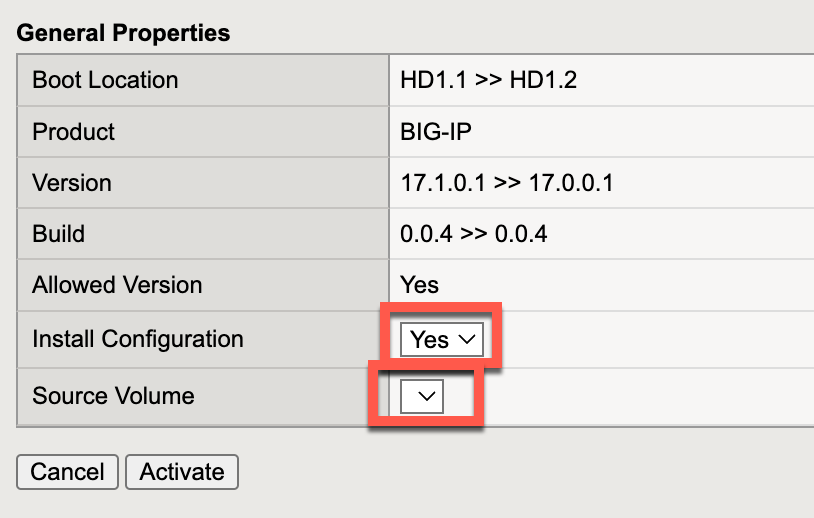Upgrade an Active-Standby Cluster
In this example we need to upgrade the F5 BIG-IP from 16.1.x to the actual version 16.1.3.5 (7.8.2023).
Download Software Image
Login to https://my.f5.com, search and download the ISO image of the version you want to upgrade:
Select the release and download the ISO:
Create System Archive (Config Backup)
On both nodes create a archive of the config and download it to your PC before upgrading.
You can do this using the WebUI (Or use the tmsh command line) browse to System - Archives and press Create button.
Reactivate License
Maybe your license needs to be reactivated to be able to do the upgrade. This process is described here:
K7727: License activation may be required before a software upgrade for BIG-IP
Use the tmsh command to see the license check date:
tmsh show sys license | grep "Service Check Date"Reference the License Check Date table listed previously in the link above, and verify that the service check date is a later date than the license check date listed for the version to which you are upgrading.
If the service check date is earlier than the license check date a license reactivation is needed prior to upgrade.
Click the Ra-activate button under the License section:
Import downloaded ISO image
On both nodes import the downloaded ISO image to the repository on the F5 BIG-IP:
Clean installation in a Boot Location
On both nodes the uploaded image is now available in the "Available Images section":
To get a clean installation I would recommend to delete an existing volume and recreate it, it's done like this:
Click on HD1 Disk in System - Software Management : Image List
Delete the not used older volume, in the case above it is HD1.2.
Now you can select in Available Images the new BIG-IP iso which you want to have a clean installation and recreate the volume like here (Specify "2" in this case)
After about 1/2h the installation is finished.
Select now the new volume in System - Software Management : Boot Locations to reboot it:
Important
Select "Install Configuration" to "yes" in the next dialog. This is only needed on F5 Hardware and VM, not Viprion Environments.
It will convert your configuration from the old Volume to the newly booted volume then.
After the reboot the system will ready with the new version and the converted config from the old volume.